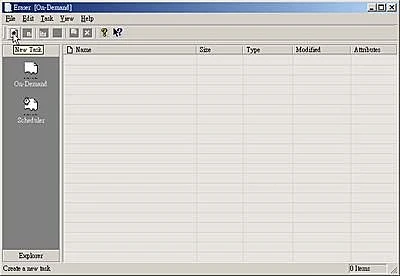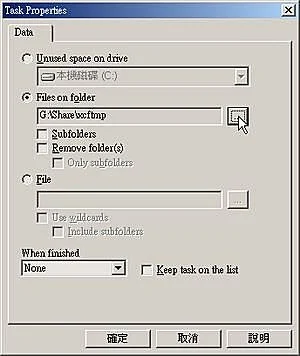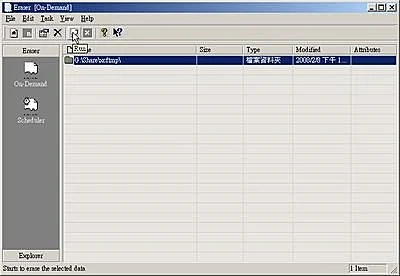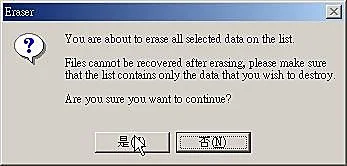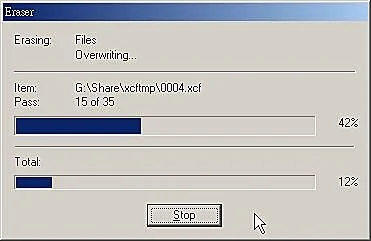看了
這則新聞,沒錯,一般我們刪除檔案、清理回收桶
都只是刪掉這些檔案在檔案配置表裡的關聯資料,檔案其實還是存在
只是它們所佔的空間被變更為未使用空間,如果這些空間沒有被覆蓋
那麼只要恢復它們在檔案配置表裡的關聯資料(例如使用像
Undelete Plus 這類檔案救援軟體)
那麼這些檔案就又可以被正常存取了
當然使用像新聞內所說,完整格式化磁碟是可以清理這些資料
但它並不是如新聞內所說你唯一可用的方法
總不能每次為了幾個檔案都來一次完整的格式化
這時,
Eraser 就是你不錯的選擇,它是個免費軟體
是利用經過仔細選擇過的特殊patterns,加上一些特別的演算法
重複覆蓋檔案來達到清除原資料紀錄的目的
可以徹底防止利用軟硬體救援工具來恢復檔案
啟動軟體,按選單上『File』->『New Task』或工具列的『New Task』
來開啟 Task Properties的對話框
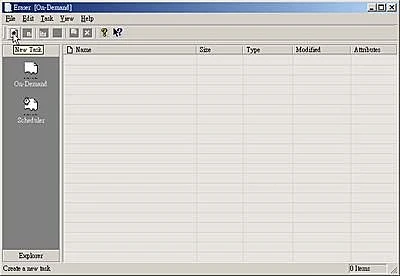
對話框裡有如下的幾個選擇
Unused space on disk 磁碟裡未使用的空間,就是對那些已刪除的檔案做patterns覆蓋的動作
Files on folder 選擇你要刪除哪個資料夾內的所有檔案
File 選擇你要刪除的特定檔案,可以使用特殊字元,如 *.jpg 來刪除某個位置裡的所有jpg圖檔
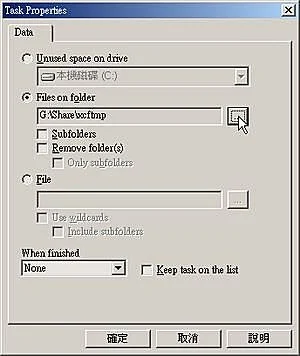
按『Task』->『Run』或工具列上的『Run』來執行你所設定的動作
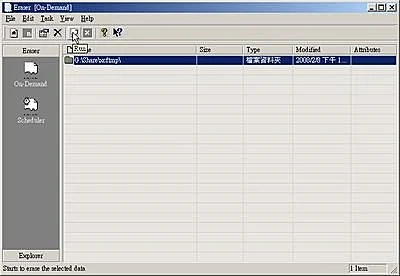
出現警告訊息,意思是說這些檔案被刪除後,將無法被救回,問你是否繼續
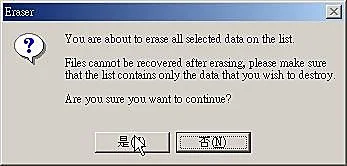
按『是』繼續之後,開始刪除檔案
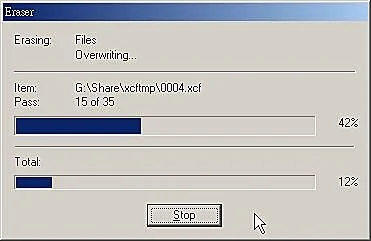
完成
 *************** 再次提醒 *****************
*************** 再次提醒 *****************
請小心謹慎使用,因為被刪除的檔案是無法被救回的