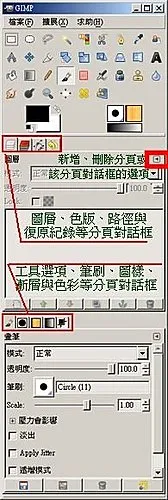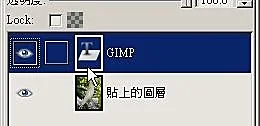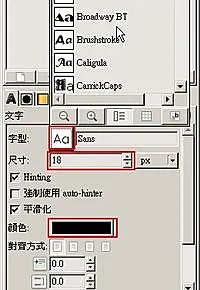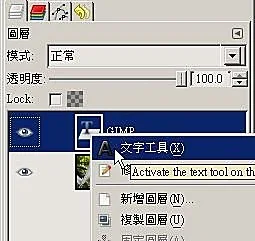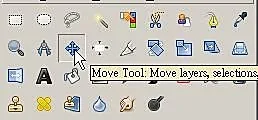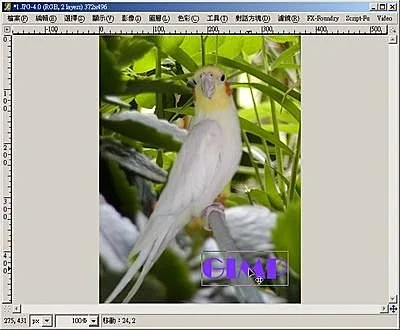以下是以
Gimp 2.4.5可攜式版本 來作示範
程式啟動之後會看到如下的Gimp主視窗
有主選單,工具列圖示,圖層、色版、路徑對話框及工具選項、筆刷、圖樣、漸層等對話框
所有的編修都是從此主選單開始
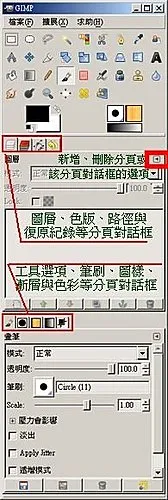
在Gimp主視窗『檔案』->『開啟』選擇所要編輯的相片圖檔
當新增或開啟舊圖檔後會產生一個影像編輯視窗

在Gimp主視窗工具圖示點選文字工具(也可在影像視窗『工具』->『文字』選擇文字工具)

在影像視窗適當位置點選以決定文字的位置(不需太絕對,因為位置之後還可以再做調整)

點選之後,出現文字編輯器,輸入你要的文字之後,按『關閉』

之後你會在圖層對話框裡看到一個新的圖層,注意它的圖示,這代表它是個文字圖層,還含有文字的相關資訊(所輸入的文字,字型、大小...)
注意,當該圖示邊框是反白時,表示它是目前的作用圖層,所有的作圖指令功能都是針對這個圖層
點選前面的『眼睛』可以用來設定該圖層是否顯示
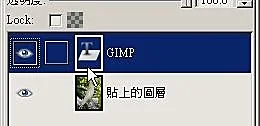
在還沒切換到別的工具時,你可以在Gimp主視窗工具選項裡
選擇改變文字的字型、大小、顏色及對齊方式
當你做了改變,你會在影像視窗裡看到即時的變化
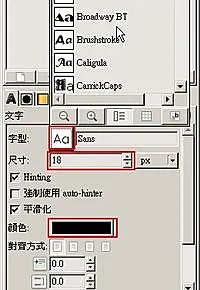
如果沒有看到變化,那可能是你曾經切換到別的工具,或是該圖層已經做了某些改變而捨棄掉文字資訊,所以才會沒有作用
當圖層還是文字圖層時,如有需要,可以如下圖,按右鍵選擇『文字工具』
來再次修改此文字圖層的相關資訊
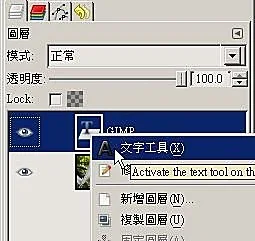
如需移動圖層的位置,可以如下圖選擇移動圖層工具
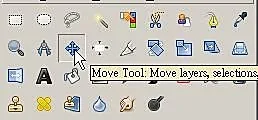
按住滑鼠左鍵將該圖層拖曳至適當位置,在此工具下,也可使用鍵盤方向鍵來微調圖層位置
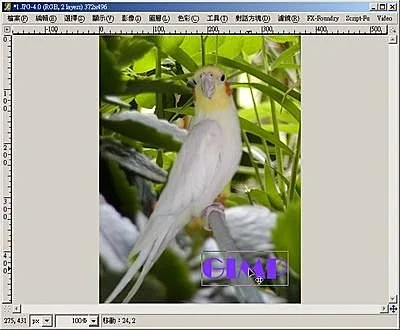
調整好位置,工作就差不多完成了,接下來我們來為文字描邊
如不需要,這時就可以在影像視窗『檔案』->『儲存』或『Save As ...(另存)』來儲存圖檔了
對文字圖層按右鍵,選擇『透明色板轉為選取範圍』選取文字
接著按『編輯』-> 『對選取範圍描邊』開啟以下對話框
調整參數如上圖後,按描邊就完成描邊的動作了
這是描邊之後的狀況

如果需要文字(或圖)是半透明,可以在圖層對話框裡調整該圖層的透明度
這是最後完成的圖