所以遇到需要轉檔的機會可說是蠻大的,在此介紹一套免費的轉檔程式
Video to Video:支援200+種輸入格式,輸出格式則多達700+種
官方下載點
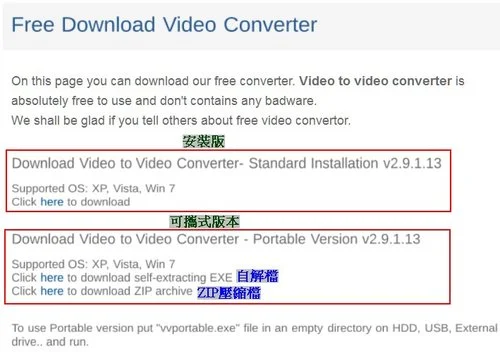
使用方式蠻簡單的,如下圖
按 Add Video 加入來源檔案

選完來源檔案之後,會出現如下圖左邊讓你選擇輸出格式,右邊則是一些選項參數可以調整
也可以做裁減、旋轉或翻轉鏡射
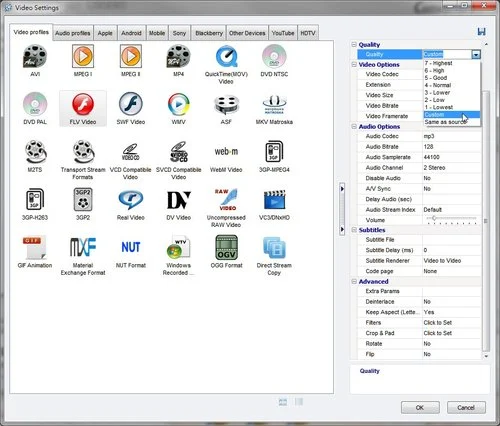
調完參數,按 Convert 就開始轉檔了
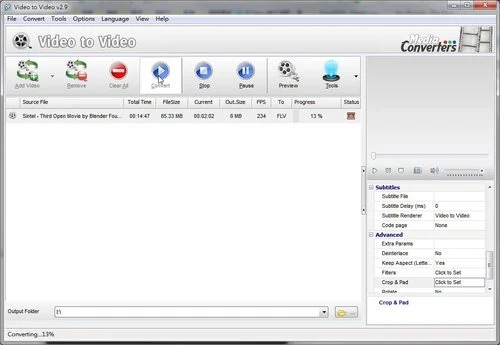
也可以如下圖用 Tools 裡的工具來合併、分割檔案
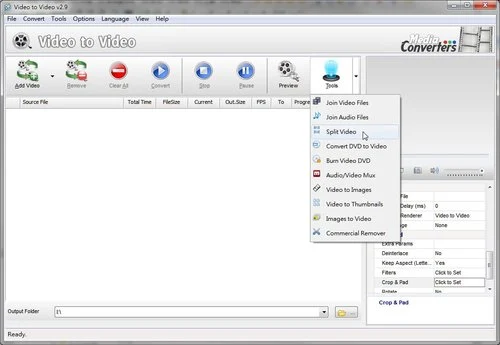
分割檔案,如下圖載入來源檔案
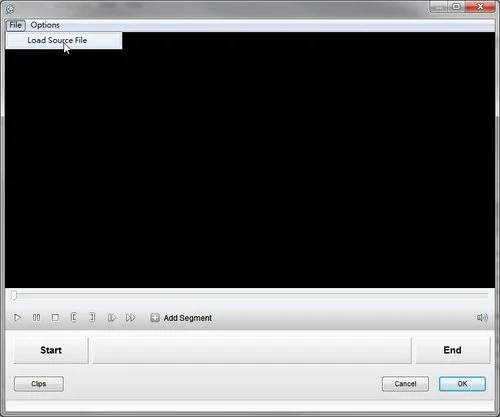
定義完片段的開始及結束位置後,須按 Add Segment 加入所定義的片段
可以重複此步驟一次定義多個影片片段
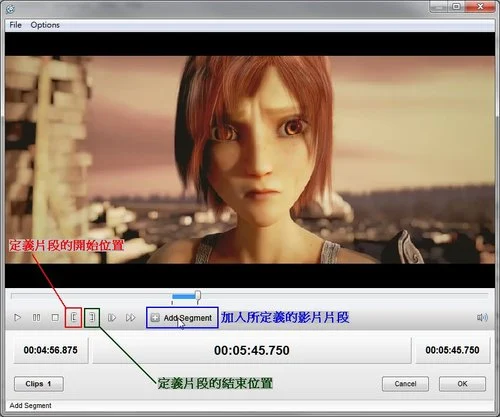
定義完所要切割的片段後,按OK
接下來就如同前面所介紹的選擇輸出格式的步驟了
沒有留言:
張貼留言