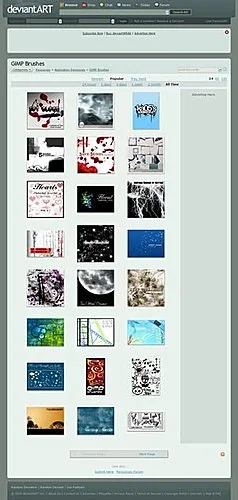一樣是修正一些bugs
詳細的修正可以參考官網
GIMP for Windows (version 2.4.4) 16470 kB
『Filter all Layers.... 』的 『plug-in-map-object 』也已經可以正常動作
另外 Gimp Animation Package 也已更新至 2.4
不過目前只有原始碼,二進制檔案則尚未釋出
剛試著自己編譯
『Video』->『Encode』->『Master Videoencoder』
已經沒有問題,可以找到ffmpeg這些encoder
所以可以用它來將序列檔案作成avi影片檔
搜尋此網誌
2008年1月31日 星期四
2008年1月28日 星期一
2008年1月26日 星期六
2008年1月24日 星期四
GIMP 調整筆刷大小、角度Script更新
*** 目前新版本已內建次功能 ***
現在找到了替代的解法
ResizeRotateBrush-2.4.scm
正確下載安裝之後
Labels:
Gimp 功能擴充
2008年1月23日 星期三
2008年1月21日 星期一
GIMP 人物修圖上妝
接上篇文章 Gimp 人物修圖,圖檔均取自 bigfoto.com

修完圖,希望再幫人物補點妝,讓臉色能紅潤點
可以新增個透明圖層,用筆刷在臉上塗上顏色,再將此圖層模式改為『顏色』(也可以直接用噴槍)
如下圖,我增加了兩個圖層,一個上腮紅,一個上嘴唇

如果覺得不均勻自然,可以用塗抹工具將顏色塗抹均勻

結果


修完圖,希望再幫人物補點妝,讓臉色能紅潤點
可以新增個透明圖層,用筆刷在臉上塗上顏色,再將此圖層模式改為『顏色』(也可以直接用噴槍)
如下圖,我增加了兩個圖層,一個上腮紅,一個上嘴唇

如果覺得不均勻自然,可以用塗抹工具將顏色塗抹均勻

結果

Labels:
Gimp 修圖合成
2008年1月19日 星期六
GIMP 人物修圖
知識+裡有人問了,像
http://space.atmovies.com.tw/space/space.cfm
網頁裡的圖檔是用哪種軟體處理的
我想軟體不是主要問題,商業軟體也不是唯一,主要是看你對軟體瞭解了多少,熟悉程度為何
本想直接用該網頁的圖檔,不過還是覺得不妥,所以還是上 bigfoto.com 找圖
http://space.atmovies.com.tw/space/space.cfm
網頁裡的圖檔是用哪種軟體處理的
我想軟體不是主要問題,商業軟體也不是唯一,主要是看你對軟體瞭解了多少,熟悉程度為何
本想直接用該網頁的圖檔,不過還是覺得不妥,所以還是上 bigfoto.com 找圖
Labels:
Gimp 修圖合成
2008年1月17日 星期四
2008年1月15日 星期二
GIMP Liquid Rescale Plug-in(使用Seam Carving影像縮放演算法)更新至0.4.0
不知道Seam Carving algorithm的,可以先參考 YouTube上的Demo影片
這次新版,增加了『自動大小』的按鍵,可以用來計算刪除物件的大小
縮放順序選項,刪除物件後回復原尺寸,加強運算效能,處理速度增快不少
Liquid Rescale GIMP plugin官網
這次新版,增加了『自動大小』的按鍵,可以用來計算刪除物件的大小
縮放順序選項,刪除物件後回復原尺寸,加強運算效能,處理速度增快不少
Liquid Rescale GIMP plugin官網
Labels:
Gimp 功能擴充
2008年1月12日 星期六
GIMP 合成效果製作
以下使用的背景、人物圖檔均取自 bigfoto.com
有網友問說如何製作類似下圖的合成效果
主題人物有漸層透明並有不勻稱類似外發光的效果

1. 開啟人物及背景圖檔,先對主題人物做去背的動作,去背在合成影像幾乎是必備的動作
點選Gimp2.4版前景擷取工具來做去背,並勾選『羽化邊緣』
讓擷取出來的前景邊緣不要太銳利,看起來柔和點

2. 按住滑鼠左鍵選取前景的大致範圍,放開左鍵之後,範圍之外的區域會變色如下圖

3. 接著按住滑鼠左鍵在實際前景內塗抹,主要是要讓程式知道前景主體大致包含了哪些顏色以利之後的運算

4. 放開左鍵,程式就會開始運算來擷取前景,如果效果不理想,如前景內留有藍色,那可以再次塗抹,或是不要的背景也被擷取進來,那可以按住『Ctrl』鍵塗抹這些地方以去除這些背景
確認滿意之後,按『Enter鍵』將它轉換為選取區
這張圖有稍微挑過,顏色反差比較大,所以一次就可以得到滿意的結果
如果效果不是很理想,建議差不多之後,就轉換為選取區,再用快速遮罩或用Gimp圖層遮罩的一些應用(柔化肌膚、去背、突顯主題)所說之圖層遮罩來處理
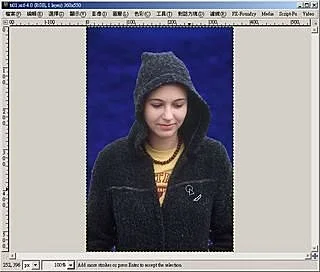
5. 轉換選區之後,按『編輯』->『複製』將選區圖形資料複製
再到背景圖影像視窗按『編輯』->『貼上』以合成影像
貼上的影像為浮動選取區,如下圖,將它轉換為圖層

6. 貼上的影像如與背景圖大小不適,可以使用縮放圖層的工具來調整此圖層的大小及位置
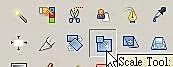
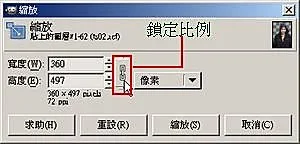
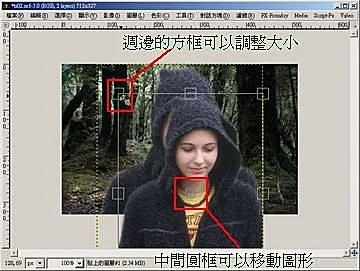
7. 按『縮放』確認大小及位置
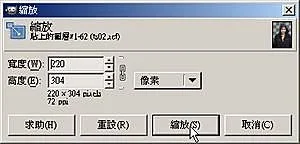
一般合成影像就大致完成了

接下來,在主題人物之後做類似外發光的效果
如果你要均勻的外發光且有下載安裝 Gimp 2.4 Script
可以按『Script-Fu』->『Layer Effects』->『Outer Glow ...』製作外發光效果後
直接跳至步驟11
8. 將人物選取,再新增一透明圖層


9. 對此新增的透明圖層,新增一遮罩

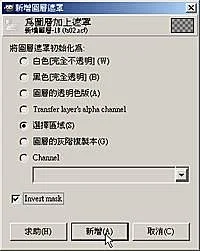
10.確認點選透明圖層為作用圖層,注意周圍會有反白

再以畫筆選擇白色筆刷塗在你要的感覺
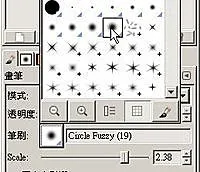

接著對主題人物做漸層透明
11. 對此人物圖層新增一遮罩

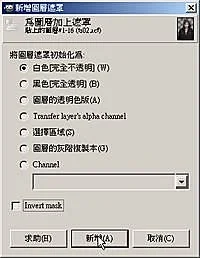
12. 使用漸層工具,確認前景、背景色為黑色跟白色
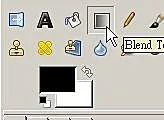
對此遮罩上黑白漸層就完工可以存檔了

建議都先存成Gimp的 xcf 格式,需要時再將它另存成jpg檔
否則一旦存成jpg檔,所有圖層將會全部合併
動態示範 有需要的可以下載參考看看

有網友問說如何製作類似下圖的合成效果
主題人物有漸層透明並有不勻稱類似外發光的效果

1. 開啟人物及背景圖檔,先對主題人物做去背的動作,去背在合成影像幾乎是必備的動作
點選Gimp2.4版前景擷取工具來做去背,並勾選『羽化邊緣』
讓擷取出來的前景邊緣不要太銳利,看起來柔和點

2. 按住滑鼠左鍵選取前景的大致範圍,放開左鍵之後,範圍之外的區域會變色如下圖

3. 接著按住滑鼠左鍵在實際前景內塗抹,主要是要讓程式知道前景主體大致包含了哪些顏色以利之後的運算

4. 放開左鍵,程式就會開始運算來擷取前景,如果效果不理想,如前景內留有藍色,那可以再次塗抹,或是不要的背景也被擷取進來,那可以按住『Ctrl』鍵塗抹這些地方以去除這些背景
確認滿意之後,按『Enter鍵』將它轉換為選取區
這張圖有稍微挑過,顏色反差比較大,所以一次就可以得到滿意的結果
如果效果不是很理想,建議差不多之後,就轉換為選取區,再用快速遮罩或用Gimp圖層遮罩的一些應用(柔化肌膚、去背、突顯主題)所說之圖層遮罩來處理
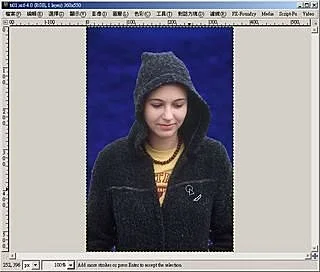
5. 轉換選區之後,按『編輯』->『複製』將選區圖形資料複製
再到背景圖影像視窗按『編輯』->『貼上』以合成影像
貼上的影像為浮動選取區,如下圖,將它轉換為圖層

6. 貼上的影像如與背景圖大小不適,可以使用縮放圖層的工具來調整此圖層的大小及位置
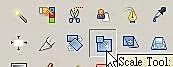
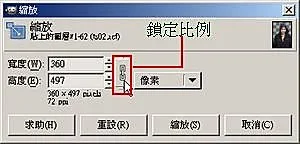
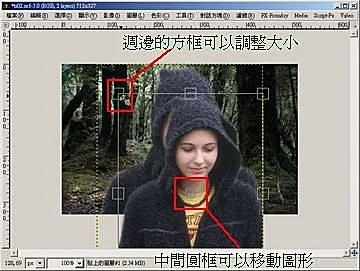
7. 按『縮放』確認大小及位置
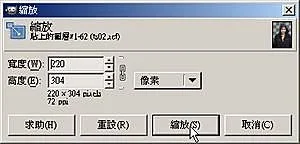
一般合成影像就大致完成了

接下來,在主題人物之後做類似外發光的效果
如果你要均勻的外發光且有下載安裝 Gimp 2.4 Script
可以按『Script-Fu』->『Layer Effects』->『Outer Glow ...』製作外發光效果後
直接跳至步驟11
8. 將人物選取,再新增一透明圖層


9. 對此新增的透明圖層,新增一遮罩

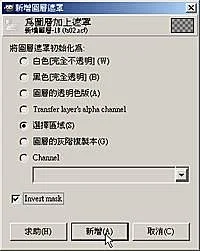
10.確認點選透明圖層為作用圖層,注意周圍會有反白

再以畫筆選擇白色筆刷塗在你要的感覺
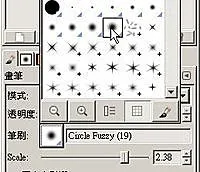

接著對主題人物做漸層透明
11. 對此人物圖層新增一遮罩

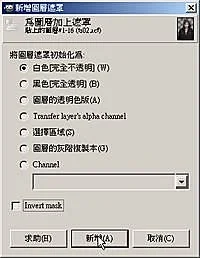
12. 使用漸層工具,確認前景、背景色為黑色跟白色
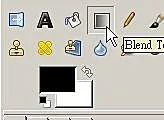
對此遮罩上黑白漸層就完工可以存檔了

建議都先存成Gimp的 xcf 格式,需要時再將它另存成jpg檔
否則一旦存成jpg檔,所有圖層將會全部合併
動態示範 有需要的可以下載參考看看

Labels:
Gimp 修圖合成
2008年1月10日 星期四
GIMP CG繪圖 part 2 續篇final
之前在 Gimp CG繪圖 part 2 提到,我同事答應會寫一個比較詳細的教學
現在已經拿到他的 xcf作圖檔,由於是300dpi的圖檔,所以檔案比較大,壓縮檔差不多是 9.4 Mb
至於說明,全文如下
****** GIMP 耶誕賀圖製作過程 ******
現在已經拿到他的 xcf作圖檔,由於是300dpi的圖檔,所以檔案比較大,壓縮檔差不多是 9.4 Mb
至於說明,全文如下
****** GIMP 耶誕賀圖製作過程 ******
Labels:
Gimp CG繪圖
2008年1月8日 星期二
2008年1月5日 星期六
2008年1月3日 星期四
2008年1月1日 星期二
訂閱:
意見 (Atom)