有網友問說如何製作類似下圖的合成效果
主題人物有漸層透明並有不勻稱類似外發光的效果

1. 開啟人物及背景圖檔,先對主題人物做去背的動作,去背在合成影像幾乎是必備的動作
點選Gimp2.4版前景擷取工具來做去背,並勾選『羽化邊緣』
讓擷取出來的前景邊緣不要太銳利,看起來柔和點

2. 按住滑鼠左鍵選取前景的大致範圍,放開左鍵之後,範圍之外的區域會變色如下圖

3. 接著按住滑鼠左鍵在實際前景內塗抹,主要是要讓程式知道前景主體大致包含了哪些顏色以利之後的運算

4. 放開左鍵,程式就會開始運算來擷取前景,如果效果不理想,如前景內留有藍色,那可以再次塗抹,或是不要的背景也被擷取進來,那可以按住『Ctrl』鍵塗抹這些地方以去除這些背景
確認滿意之後,按『Enter鍵』將它轉換為選取區
這張圖有稍微挑過,顏色反差比較大,所以一次就可以得到滿意的結果
如果效果不是很理想,建議差不多之後,就轉換為選取區,再用快速遮罩或用Gimp圖層遮罩的一些應用(柔化肌膚、去背、突顯主題)所說之圖層遮罩來處理
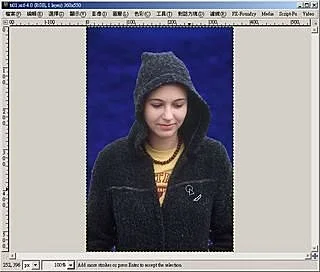
5. 轉換選區之後,按『編輯』->『複製』將選區圖形資料複製
再到背景圖影像視窗按『編輯』->『貼上』以合成影像
貼上的影像為浮動選取區,如下圖,將它轉換為圖層

6. 貼上的影像如與背景圖大小不適,可以使用縮放圖層的工具來調整此圖層的大小及位置
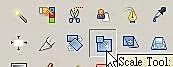
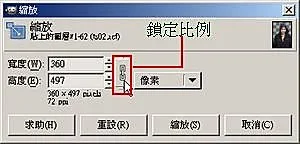
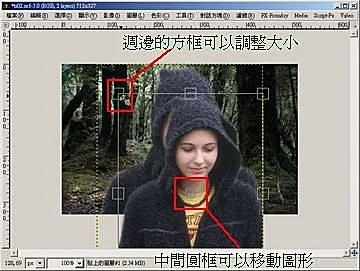
7. 按『縮放』確認大小及位置
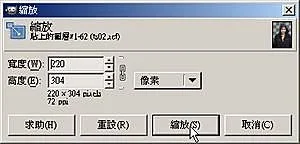
一般合成影像就大致完成了

接下來,在主題人物之後做類似外發光的效果
如果你要均勻的外發光且有下載安裝 Gimp 2.4 Script
可以按『Script-Fu』->『Layer Effects』->『Outer Glow ...』製作外發光效果後
直接跳至步驟11
8. 將人物選取,再新增一透明圖層


9. 對此新增的透明圖層,新增一遮罩

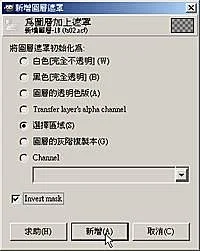
10.確認點選透明圖層為作用圖層,注意周圍會有反白

再以畫筆選擇白色筆刷塗在你要的感覺
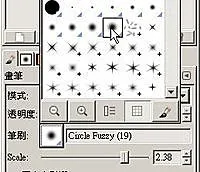

接著對主題人物做漸層透明
11. 對此人物圖層新增一遮罩

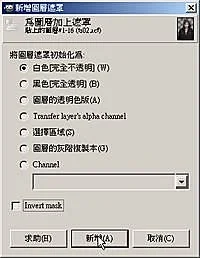
12. 使用漸層工具,確認前景、背景色為黑色跟白色
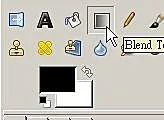
對此遮罩上黑白漸層就完工可以存檔了

建議都先存成Gimp的 xcf 格式,需要時再將它另存成jpg檔
否則一旦存成jpg檔,所有圖層將會全部合併
動態示範 有需要的可以下載參考看看

5 則留言:
你好,有個問題再次麻煩你,每次開啟GIMP皆為三個視窗,但從動態示範裡看到三個視窗合而為一。麻煩請教我,謝謝!!
[版主回覆01/13/2008 17:17:17]YouTube 上有段影片是介紹有關Gimp介面的
可以參考看看 http://www.youtube.com/watch?v=8aR3o7rYdx0
雖然語音是英文,但只要看它的操作就好
想請教關於GIF檔的去除問題。如下圖,把紅點變透明只能各個影格逐一修正嗎?
[版主回覆01/31/2008 18:51:49]已經是gif檔的,是只能各個影格逐一修正
如果是在製作時
用gap來移動紅點,可以設定元件的透明度
請問要切除圖片,裁切工具刀子怎麼用?只能調大小,圖切不掉
[版主回覆02/01/2008 19:24:28]寫了個說明,可以參考一下
Gimp 裁剪圖檔(Crop裁切工具的使用)
請教 elastic 大師:
GIMP 是否有「接圖」的功能?
比方說,掃描機(Scanner)是 A4 size,比這更大的紙張就必須分次掃描,再「接合」成一張完整的圖。GIMP 可提供此「接合」的功能嗎?(「接合」時必須考慮每個掃描圖檔的「方向性」未必百分之百吻合,可能會有零點幾度的差異。)
[版主回覆08/10/2009 22:06:19]內建是沒有
.....
張貼留言