現在已經拿到他的 xcf作圖檔,由於是300dpi的圖檔,所以檔案比較大,壓縮檔差不多是 9.4 Mb
至於說明,全文如下
****** GIMP 耶誕賀圖製作過程 ******
抱歉啦!最近公司很忙、所以答應我同事的製作流程這幾天才生出來。
耶誕都過了兩個星期了才‧‧‧
我不說教學,因為小弟我沒那麼偉大‧‧‧CCC
不過可以因為這應景的隨興作品,敘述一下我的心得罷了。
好吧,流程開始:
STEP 1. 體態草稿

設定一張300dpi 的A4稿: 這裡要注意的是‧‧‧我在使用的時候,不知怎地、開大檔案在儲存的時候都會出現儲存錯誤。
所以我的作法是:先新開一個檔案〈不管多大,用基本預設值400 x 300 pixels便可〉、然後作存檔,之後、再開一個要做畫的大檔案,覆蓋儲存這個檔案便可。我不知道為何會如此、有前輩知道的煩請指點我一二。(註:我自己試了,沒有他說的情況)
現在,先將體態草繪出來,拿這個當依據、再開一個透明圖層做完整描繪。
STEP 2. 完整輪廓

描繪完成後,可以開始準備上色的流程了。
STEP 3. 將上色的部份選取

上色前、我習慣先將要上色的部份先填滿顏色,所以要利用魔術棒:
● 首先,點選外框以外的部份;這個部份要順利、要先確定輪廓線是否為封閉線段,否則魔術棒很有可能點選到輪廓線裡面。
● 點選前、可以調整魔術棒的參數,以下是我的參數、僅供參考‧‧‧

● 點選後、請選擇〝反選〞動作、這樣就可以將要上色的部份選取出來了。
STEP 4. 在上色部份填入任一顏色
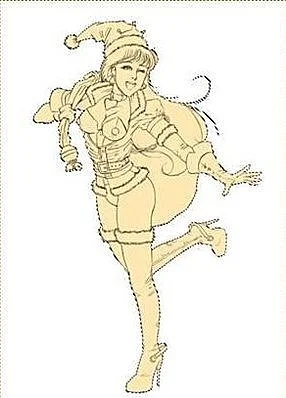
沒錯,請在輪廓線的下方開一個透明圖層、並填入隨意的一個顏色,這是為了稍待以這個 色塊的範圍可以隨時做出選取的範圍。只要在該圖層的列表上、使用滑鼠右鍵叫出選單、選取〝將透明區域轉成選擇區域〞這個選項,就可將該圖層的不透明範圍選 取起來。這是老招、卻是超好用的絕招!

填色之後、可能會發現一些破碎或是其他凌亂的色塊〈像是頭髮的細節〉,不要緊、那個最後在處裡。 填完顏色之後、請將這個圖層的透明區域 鎖定功能打開,這樣一來、在這個圖層上色的時候、就不會塗到範圍以外的地方了。此外、為了不干擾稍待描繪的程序,可以建議將輪廓線的圖層中透明度降低,隨 自行喜好、只要看的到線稿、不要影響顏色的部份就好了,同時、可以將輪廓線的圖層模式設定為〝正片疊底〞,效果會稍稍好一些。
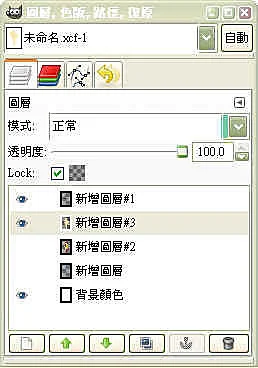
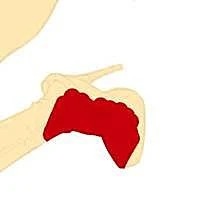
差點忘了、在此提醒一件事:稍待所有上色的圖層、都需要開在輪廓線圖層的下方。
STEP 5. 將底色完成


既然現在塗不到範圍以外了,先將腳色的基本顏色完成:包括頭髮、帽子、手套、長靴、衣服、背包等等;不過在這裡、我還是將小細節的部分獨立出另一個圖層來著色:白色的絨毛部分、鐵鍊、以及背包打結部份的鈴鐺。

大概到這一階段、底色算是完成了,接下來就是最花時間的描繪部份了。
STEP 6. 描繪直到完成此圖像
小弟我很懶惰、我懶的在一張圖層搞定所有事情,如果以剛剛的步驟到現在,我的圖層現在有:
輪廓線
細節底色
底色
背景層〈含體態草圖〉
以上照圖層的順序。
所以到這裡,我多半都會再做兩個圖層,一個負責暗部、另一個則是亮部。
暗部的圖層模式設定成〝正片疊底〞,亮部的圖層設定為〝濾色〞。
正片疊底的效果:顏色越深、影響下方的圖層顏色也會越深〈最深是黑色〉;反之、〝濾色〞的效果則是顏色越亮、影響下方的圖層顏色也會越亮〈最亮是白色〉。
所以加了這兩個圖層之後,我的圖層現在有:
輪廓線
亮部〈濾色 模式〉
暗部〈正片疊底 模式〉
細節底色
底色
背景層〈含體態草圖〉
以上照圖層的順序。
這裡要稍稍在花一些時間解釋一下相關的事宜:
首先,我是Photoshop使用上癮的人〈謎之聲:去~~~不要玷污了GIMP的聖堂!〉。
所以很多觀念在GIMP派不上用場,尤其是圖層的濾鏡模式效果,我發現、如果GIMP筆刷工具使用了濾鏡模式效果來上色,它對透明區域的部份是不會有任何效果〈我中了Photoshop的餘毒〉;有基於此、我需要在暗部以及亮部的圖層做點手腳來達成我的目的:
既然正片疊底的效果是顏色越深時、影響 下方圖層的顏色越深‧‧‧那麼使用白色時對下方圖層的影響就是完全沒有效果囉!反之、濾色效果中、沒有影響的顏色就是黑色;所以,嘿嘿嘿,請利用底色圖層 加上〝將透明區域轉成選擇區域〞功能,然後將暗部圖層填上白色、亮部圖層填上黑色。這樣一來、稍待做畫的時候、就不怕因為有透明區域而無法用濾鏡效果筆刷 來上色的問題啦!
做完這一些該死的程序〈真的找死我不少時間〉,現在上色時間到!
在此次作品中使用的筆刷工具其實很簡單,不外乎三項:筆刷‧橡皮擦‧塗抹工具〈那個手指圖示〉。
首先,先作暗部的描繪:

圖1.部分:在暗部圖層中,利用筆刷工具,並設定筆刷模式為〝正片疊底〞將暗部勾勒出來。
圖2.部分:之後、使用塗抹工具將筆觸塗抹勻稱,這樣就算OK!
圖3.部分:亮部也是一樣,在亮部圖層使用筆刷工具、並設定筆刷模式為〝濾色〞慢慢疊亮,之後再用塗抹工具將筆觸塗抹勻稱。
以上,基本的動作就這一些,在這些步驟中、筆刷的設定值是看個人習慣,所以不多贅述;試著用自己習慣的方式來疊色吧!不同的顏色也會有不同的影響效果。在這裡、我利用這一些步驟〈很花時間〉將大部分的顏色都完成,以下是比較特別的部份:
● 頭髮

基本的程序還是一樣,只是要有耐心的一根根處裡:暗部先、最後亮部。
將髮絲用筆刷勾勒出來後、再用塗抹工具沿著髮絲的方向塗抹。

都處裡完畢之後,如果在一開始填底色時發現頭髮的部分有斷裂時、也可以在這個步驟修整完畢。
● 配件

也是一樣的作法,用筆刷勾勒出層次後塗抹掉筆觸,順便修整一下細節或破損的顏色。若是一開始在製作輪廓線沒有勾勒出的細節、也可以利用上色來表現,飾品的花紋、束腹的帶子、鐵鍊的造型等等。
● 絨毛部份

這個部分主要是筆刷的筆觸選擇,加上勾勒層次時、是採取幾乎是點畫的方式來將層次〝點〞出來,在塗抹時、也可使用不規則的筆觸來塗抹,不過無需勻稱、主要是做質感。
搞定所有細節啦,最後可以在修整一下需要加深或是亮面的處裡,這樣就大功告成啦!


使用系統環境:WINDOWS - XP
製作軟體:GIMP 2.41
週邊:WACOM - INTUOS2
原始檔案尺寸:A4格式 300dpi
製程時間:12小時
沒有留言:
張貼留言